前回の本体設定編に引き続き、初期設定でインストールしたものについて紹介します
合計15個のアプリ・ソフトを日常用、コミュニケーション用、開発用でまとめてみました
設定環境
引き続きHPのSpectre x360 13の初期設定を行っていきます
詳しくはこちらの関連記事をご覧ください




日常用
MacAfee
セキュリティソフトは絶対必要ですね
今まではウイルスバスターを使っていたのですが、このノーパソを買ったら無料でMacAfeeが付いてきたので浮気してみましたw
ウイルスバスターちゃん重すぎるし…(動作的に)
Google Chrome
ブラウジングは基本的にChromeです
アカウントで他デバイスとブックマーク等が共有できる+ショートカットキーが便利なので愛用してます
…この子もけっこう重いよね笑
Dropbox
これも愛用しているソフトの1つです
これ使うとスマホとの画像・ファイル共有がめっちゃ楽になります
あと研究室のLinux PCとのファイル共有も楽なので実験データとかをわざわざUSBメモリに保存する必要がないですね
無料版は制限かかって3デバイスまでになっちゃいましたが私の場合は全然オッケー
Evernote
最近何かをメモることが増えたので活用中
2デバイスしか同期できないのはちょっと不便だけど無料版だからしょうがない
Screenpresso
今まではwindows標準のSnipping Toolを使ってスクショ取ってたのですが、これを知って瞬間に浮気しましたw
どこからでも好きなタイミングで好きな領域をスクショできるのは超便利です
簡単な写真編集もこのアプリでできるので万能です
Sublimie Text
軽くて無駄がない優秀なテキストエディターです
簡単な文書作成からコーディングまで全部これでやってます
Sublimeの初期設定はこちらのサイトを参考にしました
個人的に「cobalt2」というテーマが気に入っているのでお好きな方はぜひぜひ
余談ですが最近はコーディング用にVS Codeを使おうか迷う中…笑
Office
私の場合は学校がライセンス発行してくれるので無料でインストールできました
学生の場合は学校側がライセンス持ってるかどうか調べてみたほうがいいですよ
Officeは普通に買うと高いからね…
Adobe Acrobat
コレがないとPDFが読めません
つまり論文読めなくて詰みますw
PhotoScape
画像編集用につかってます
フリーソフトの中ではかなり直感的に使いやすいと思います
本当はイラレとかフォトショ使いたいけど難しいうえに高いのでこれで妥協します
コミュニケーション用
LINE
たまーに使うので入れました
ノーパソに入れておけばゼミ中にLINE返せるしね
Slack
たまーに使うので入れました
(エンジニア的には使いこなせなきゃダメなんだろうなぁ…)
Skype
たまーに使うので入れました
(実はSkypeほとんど使ったことないです笑)
開発用
Anaconda(Python用ディストリビューション)
私は基本的にPythonでプログラミングしてます
Anacondaを使うとPythonのバージョン管理が楽になるし、すでにライブラリが入っているのでお世話になってます
ただWindowsとAnacondaはあまり相性が良くないらしく(?)、初期設定が若干めんどくさいです
基本的にはこちらのサイトからWindows用のインストーラーを落としてきてインストールします
しかし普通に入れるとWindowsでは恐らく仮想環境の切り替えができません(activateできない)
私は以下の手順を行い、仮想環境の切り替えができるようになりました
- activate.ps1とdeactivate.ps1をダウンロードしてきて、Anaconda/Scriptsの中に入れる(参考サイト)
- PowerShellの権限をRestrictedからRemoteSignedに変更する(参考サイト)
- PowerShellで「conda install -n root -c pscondaenvs pscondaenvs」を実行する(参考サイト)
手順1と2だけではできず、その後に手順3をやったところ無事解決しました
ただ切り替えはできるものの以下のwarningが出るので、そのうち原因は突き止めたいところです…
警告: This script may stop working with conda versions newer than 4.6
警告: For more info on how to set up PowerShell for conda, run ‘conda init –help’
WARNING: The conda.cli.activate module is deprecated and will be removed in a future release.
WARNING: The module conda.cli.activate is deprecated. It will be removed in a future feature release (i.e. minor version release).
WARNING: The conda.cli.activate module is deprecated and will be removed in a future release.
WARNING: The module conda.cli.activate is deprecated. It will be removed in a future feature release (i.e. minor version release).
バージョンの問題なのかな?よくわからーん笑
Tera Term
研究室のデスクトップを外からいじるときに使います
正直、リモートデスクトップやVNC等のGUIでリモートした方が便利だと思います
しかし何度かGPUのグラフィックドライバーと競合してしまい、画面が付かなくなることがあったので、CUIでリモートできるこちらをメインにしてます
あとCUIいじれるようになるとカッコいいしね(ミーハーです)
Git for Windows
こちらもAnaconda同様、初期設定に苦労しました
というのも私はGitをPowerShell上で使いたいので追加で設定が必要でした
最初にGit for Windowsをこちらからダウンロードしてインストールします
その後、PowerShell上でgitコマンドを使えるようにするためにこちらのサイトの下記引用部分を参考に設定を行っていきます
Windows用GitHubクライアントのユーザでない場合は、 (https://github.com/dahlbyk/posh-git) からPosh-Gitのリリースをダウンロードし、
WindowsPowershellディレDクトリに解凍してください。 その後、管理者権限で PowerShell プロンプトを開き、次の操作を行います。> Set-ExecutionPolicy RemoteSigned -Scope CurrentUser -Confirm > cd ~\Documents\WindowsPowerShell\posh-git > .\install.ps1これで `profile.ps1`ファイルに適切な内容が追加されます。次にプロンプトを開いた時に、 posh-git が有効になります。
しかし、以下のエラーが発生
どうやらPowerShellのポリシーの問題みたいですね
でもGet-ExecutionPolicyで現在のポリシーを確認してもRemoteSignedになっています
各ポリシーの詳細はこんな感じらしいです(こちらのサイトより引用)

とりあえずSet-ExecutionPolicy Unstricted -Scope CurrentUser -ConfirmでポリシーをUnstrictedに変更しました
そしたら無事に読み込むようになりPowerShell上でGitコマンド各種が使えるようになりました
しかし、毎度確認が出てうざったい上にセキュリティ的に心配です
これに関しては現状これ以上の解決策が見当たらないので、どなたか詳しい方いましたら教えてください…
Visual Studio(予定)
たまーにC++を使うことがあるので入れています
正確にはこれから入れるのですが、いかんせんインストールに時間がかかるので…
Visual Studio使えるようになると便利なんだろうなーと思うけど、依存環境やらが複雑で難しいので簡単なコードしか書けません
まとめ
長くなりましたが、私が今回インスト-ルした15個のアプリ・ソフトの紹介でした
一部、設定に躓いたものは解決策(完璧に解決してないけどw)も一緒に書いたので参考にしてみてください
これにてSpectre x360 13シリーズは一旦終わりです!
ご閲覧ありがとうございました
<Spectre x360 13購入シリーズ>
購入理由や安く購入する方法はこちら
開封の儀はこちら
実際に使ってみた使用感はこちら
初期設定 -本体設定編- はこちら

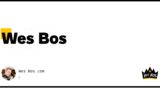


コメント