先日購入したノーパソの初期設定でやったことをまとめてみました
本体設定編とインストール編の2部作で紹介します(今回は本体設定編です)
設定環境
この記事で初期設定を行うノーパソHPのSpectre x360 13です
購入理由と安く購入する方法、実機レビューについてもそれぞれ記事にしているので、こちらも是非ご覧ください




Windows固有の設定
Windows Update地獄
Windowsユーザーの避けて通れぬ道ですね
最初のログインが終わったらインターネット環境に繋いでWindows Updateをかけて放置ですw
スペックによってですが30分~2時間くらいで終わります
初期ディレクトリの英語化
実はコレ、ずっとやりたかったことなんですよね
PowerShellでディレクトリの移動する際に日本語が混ざっているのとわざわざ日本語に切り替えなければいけません
凄くめんどくさいですよね…笑
というわけでこちらを参考にしてピクチャ、デスクトップ、ドキュメント等のディレクトリを全て英語化しました
すっきりしましたね!

Spectre x360固有の設定
ファンクションキーの設定
これは個人的な好みなのですが、私は普段ファンクションキーを使ってカタカナ変換やローマ字化をします
例えば、日本語入力中に「こんにちは」と打った時にf7キーを押すと「コンニチハ」になり、f10キーを押すと「konnnitiha」となります
これを使うと英語を入力する際に、わざわざ日本語→英語を切り替えなくて良いので凄い便利です
しかしSpectre x360はデフォルトでf7キーは音量ダウンのキーになっていて、fn + f7を押さないとカタカナ化できません
前置きが長くなりましたがこのうざったい設定を変えますw
まず初めにシャットダウンします
次に電源を入れ画面が付く前にf10キーを連打します
するとこのようにBIOSの設定画面が出てきます(シリアルナンバー等の記載があるため一部モザイク)

この画面(Main)から→キーでConfigurationに移動します

すると「Action Keys Mode」という欄があるので↓キーで移動します
初期状態だと「Enable」になっているので、Enterを押し「Disable」にします

最後に→キーでExitに行き「Save Changes and Exit」を押して設定変更は終了です
タッチパッドの感度調整
好みの問題化もしてませんが、私的にはSpectre x360は初期状態だとめちゃくちゃタッチ感度悪いです
正確にはスクロール感度が悪すぎて、webページとか何回スクロールさせるんだよ!と思いました
こちらはデフォルトで入っているアプリを使って調整します
まずwindowsキーを押して検索窓で「touchpad」と検索します

「Synaptic TouchPad」というアプリ(?)が出てくるのでこれを起動し、「ClickPadの設定」を押します

あとはここで好きなように設定をいじります
私はスクロール感度が気になっていたので、「2本指でのスクロール」の設定を変えました

スクロール速度をデフォルトより3目盛り分速くし、「惰性を使用」のチェックを外したら私好みの設定になりました

まとめ
この記事ではSpectre x360 13の初期設定の本体設定編を紹介しました
パソコンの初期設定は今後のモチベーションを左右する大事なイベントですからね
皆さんが今後パソコンを設定する際の参考になれば幸いです
ご閲覧ありがとうございました
<Spectre x360 13購入シリーズ>
購入理由や安く購入する方法はこちら
開封の儀はこちら
実際に使ってみた感想はこちら
初期設定 -インストール編- はこちら

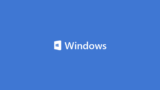



コメント